
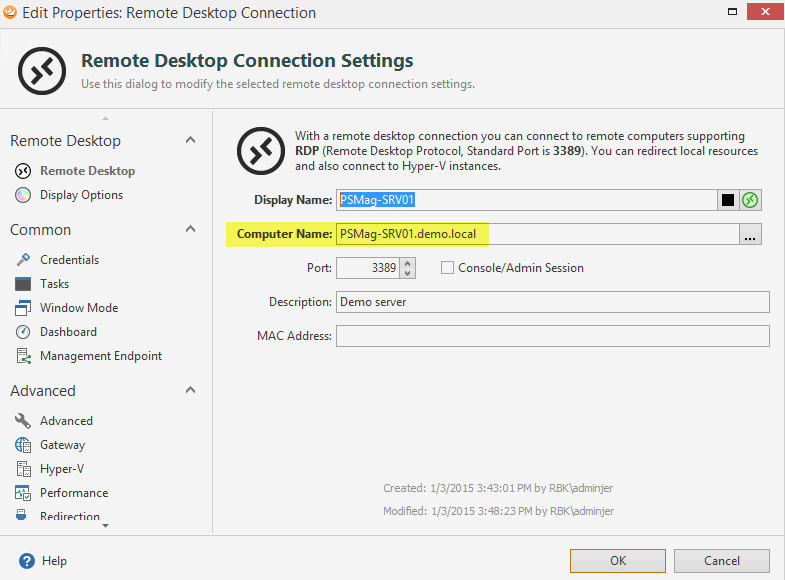
If you are running Windows 7 (SP1) you need to update RDP on your system. If you are running Windows 8.1, Windows 10 or later , you don't have to worry about that. So on the client side (where Royal TS is running) you need to have RDP 8.1 or later installed. Microsoft introduced dynamic resolution update and scaling level update in RDP 8.1: Most issues with high DPI aware applications are related to the Remote Desktop Protocol (RDP connections). While Royal TS is now truly DPI aware, there are still some scenarios where you want to go back and uncheck the option above. Known Issues and Limitations with Remote Desktop On newer Windows 10 versions you may need to click the "Change high DPI settings", check the option "Override high DPI scaling behavior." and set "Scaling performed by" to "System" or "System (Enhanced)": Systems with multiple displays and mixed DPI settings Make sure that the "Disable display scaling on high DPI settings" is also disabled. In case the above setting does not have an effect, verify that the Compatibility setting of the RoyalTS.exe file (located in the installation directory, by default in %ProgramFiles(x86)%\Royal TS V5):

Checking / unchecking this option doesn't seem to make a difference: Please make sure that you use one of the supported DPI settings on your system when you disable display scaling to get the most out of Royal TS. We try to cover the top 3 high DPI settings in Royal TS: 125% (120 DPI), 150% (144 DPI), 200% (192 DPI). This is a huge effort and may take a while until all elements and layouts are fine tuned to look nice on those displays. With Royal TS V3.1 we started to work on high DPI icons and layouts. The application window and elements can be rendered using higher quality images. If you start Royal TS on a high DPI display, Royal TS will run as a "dpi aware" application and makes use of all the pixels available. "Disable display scaling on high DPI settings" checked: The application window and elements may appear blurred but it offers the best compatibility and performance. If you start Royal TS on a high DPI display, Royal TS will be scaled up by the operating system to match the size of all elements as it would run on a 96dpi screen. "Disable display scaling on high DPI settings" unchecked (Default): To change the behavior, go to View -> Options -> User Interface: There are two ways to run Royal TS on a high DPI displays: With display scaling (default) or without display scaling. Solution home Royal TS (for Windows) Tutorials Run Royal TS on High DPI Displays


 0 kommentar(er)
0 kommentar(er)
